|

Working with Attributes
An attribute is a feature or characteristic of a case. If you collected data on how much weight students carry in their backpacks, backpack weight would be one of the attributes you'd be interested in. You might also collect from students their grade, gender, age, and body weight. Each of these is also an attribute.
In data cards, attribute names are listed in the left column. In case tables, attributes are listed along the top row. In plots, cases are arranged along the vertical or horizontal axis according to their attribute values.
Add an Attribute
To add one or more attributes to an existing collection,
 . . . in the Data Cards . . . in the Data Cards
1.Double-click the cell labeled <new attribute>. This is located on the bottom row of the data cards. If you can't see this cell, scroll down to it. 2.Type the attribute's name, then press Enter. (See Tips on Naming Attributes.) 3.To add additional attributes, repeat steps 1 and 2. |
 . . . in a Case Table . . . in a Case Table
1.Click in the cell labeled <new> at the far right of the top row. (You may need to scroll the case table window to the right to see this cell.)
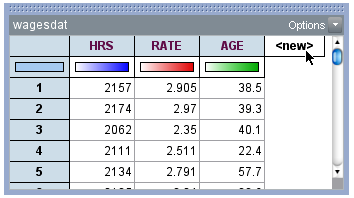 2.Type the attribute's name, then press Enter. (See Tips on Naming Attributes.) 3.To add additional attributes, repeat steps 1 and 2. |
 Tips on Naming Attributes Tips on Naming Attributes
Attribute names in TinkerPlots must begin with a letter or an underscore (_) and cannot include spaces or special characters such as percent signs (%), dollar signs ($), and so on. Although you can't begin an attribute name with a digit, you can include digits anywhere else in the name (Favorite1, Favorite2, and so on). For multiple-word attributes, capitalize the first letter of each word (PackWeight) or use an underscore (Pack_Weight).
Keep attribute names as short as you can while making it clear what they are. Rather than including a unit as part of an attribute name (Weight_lb), enter the unit (lb) in the Unit column of the data cards.
|
Enter an Attribute Unit
Some attributes have units. Height might be measured in inches, for example, and Weight might be measured in pounds. You can enter the measurement unit in the Unit column of the data cards. Unlike attribute names, unit names can have spaces and symbols ("US $," for example).
To enter a unit,
1.
|
In the data cards, click in the Unit column of the attribute.
|
By default, the unit will appear along with the attribute name on graph axes. To control this display option, select a plot and choose Hide Attribute Units from the Options submenu of the Plot menu.
You can also see and add units in a case table. You may first need to make the units row visible by selecting Show Unit in the case table's Options menu located at the upper right of the case table.
Rename an Attribute
1.
|
Double-click the attribute name in the data cards, case table, or plot.
|
Delete an Attribute
Deleting an attribute removes the attribute name and all its values from the collection. (If you accidentally delete an attribute, immediately choose Undo from the Edit menu to restore it.)
To delete an attribute,
1.
|
In the data cards or case table, click the name of the attribute you want to delete.
|
2.
|
Choose Delete Attribute from the Edit menu.
|
•Delete Attribute doesn't appear in the Edit menu? You probably have one or more cases selected in the data cards. Click near the circle icon at the top of the data cards to deselect the case(s). Hide/Show an Attribute
You may want to create additional screen space in a case table or data card by hiding some attributes. When you hide an attribute, it's still there, you just can't see it.
To hide an attribute in a case table or data card,
1.
|
Select the attribute you want to hide. (To select more than one attribute at a time, hold down the Shift key.)
|
2.
|
Choose Hide Attribute from the Object menu at the upper right of the object.
|
To see an attribute that is currently hidden,
1.
|
Select the case table or data card.
|
2.
|
Choose Show Hidden Attributes from the Object menu at the upper right of the object.
|
Change Attribute Position
In a case table or data cards,
1.
|
Click on the attribute name whose position you want to change.
|
2.
|
Drag the attribute name to the location where you want it to appear.
|
Change Attribute Color
TinkerPlots automatically chooses colors for attributes as you create them.
To choose your own attribute colors,
1.
|
Double-click the color bar associated with the attribute name in the data cards or case table (you can also double-click the color bar in the color key of a plot). For numeric attributes, you can click anywhere along the color bar. For category attributes (like Gender), there's a different color for each category ("Male" and "Female"), so click the color in the bar (or color key) that you want to change.
|
2.
|
In the color block (Windows) or color wheel (Macintosh), click the new color you want and set the brightness level.
Windows Color Block
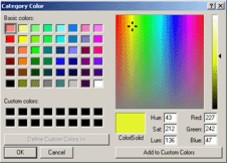
Macintosh Color Wheel
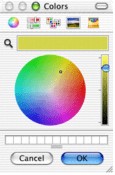
|
To revert to the default attribute colors,
1.
|
Select the data cards.
|
2.
|
Choose Reset Attribute Color from the Data menu.
|
Delete or Edit an Attribute Formula
When you delete the formula of a formula-defined attribute, TinkerPlots leaves the computed values in place but treats them as noncomputed (as though you had typed them in). The values in the data cards and case table turn from gray to black to indicate this change in status.
To delete or edit an attribute formula,
 . . . in the Data Cards . . . in the Data Cards
1.Double-click the blue formula circle of the attribute. (If you can't see the Formula column, widen the data cards by dragging the right edge.)
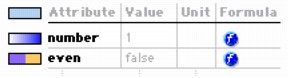 2.In the formula editor, the entire formula will appear highlighted. To delete the formula, press Delete. To edit the formula, click the part of the formula you want to edit and type your revisions. 3.Click OK. |
 . . . in a Case Table . . . in a Case Table
1.Double-click the formula cell below the attribute. (If you can't see the formula row, choose Show Formulas from the case table's Options menu.) 2.In the formula editor, the entire formula will appear highlighted. To delete the formula, press Delete. To edit the formula, click on the part of the formula you want to edit and type your revisions. 3.Click OK. |
TinkerPlots Help
© 2012 Clifford Konold and Craig D. Miller
|
|





